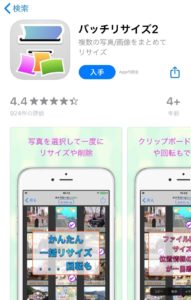wordpressのブログをスマホで追加する手順
wordpressのブログをスマホで追加する手順について紹介します。
ブログ投稿の基本的な流れ
wordpressのブログをスマホで追加する場合の基本的な流れについての説明です。
それぞれの説明は下記で紹介していますのでご覧ください。
- ダッシュボードにログイン
- wordpressのメニューを開く
- 投稿
- 新規記事追加
- タイトルをつける
- 記事を書く
- 希望の場所に画像を貼る(任意)
- カテゴリの決定
- タグの決定(任意)
- アイキャッチの決定(任意)
- 投稿
ダッシュボード
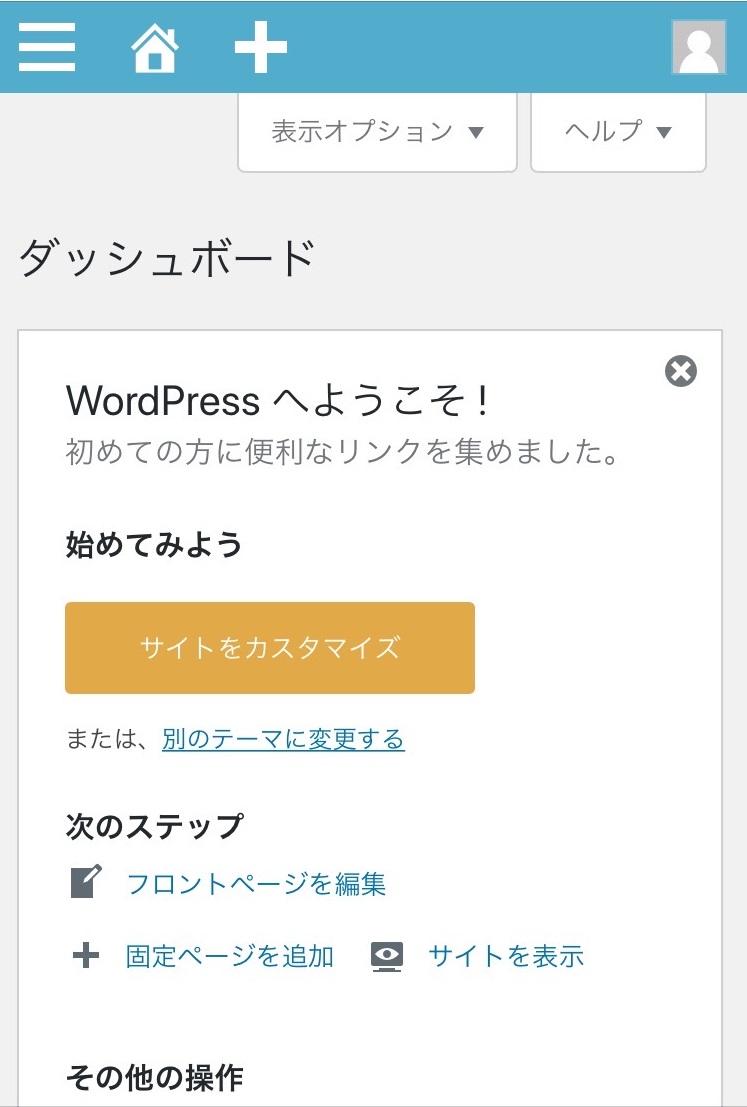
ダッシュボード画面の中心にある表記はブログの投稿に関係ないため、気にしなくて大丈夫です。
ブログに必要なボタンは左上にありますので、そちらから始めます。
メニューを開く
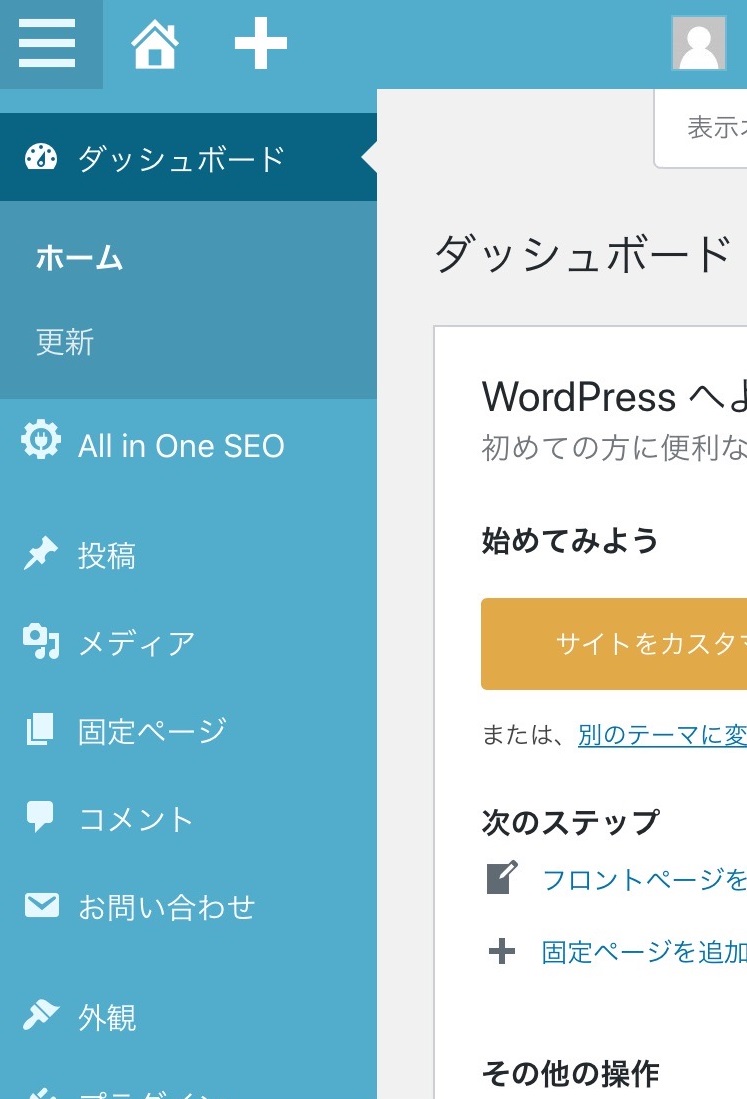
画面の左上にある🈪の部分がメニューを開くボタンですので、ブログ投稿はまずメニューを開きます。
この左側のメニューがwordpressの操作に関係していますが、ブログの場合は投稿ボタンのみ利用します。
投稿

ブログの投稿は「投稿」⇒「新規追加」にて新しいブログを書き始めます。
投稿一覧
投稿一覧は今まで投稿した記事、下書きをしている記事の一覧をチェックできます。
ブログの削除や修正などはこちらの投稿一覧から利用します。
新規追加
新規追加が新しくブログを書くボタンです。
ブログを書く場合、このボタンから利用を始めます。
カテゴリー
カテゴリーは今まで設定したカテゴリー一覧と、新しくカテゴリを追加、修正などを行う画面です。
カテゴリの追加は、ブログの新規追加画面からできますので、主にカテゴリの修正や削除の際に利用します。
タグ
タグは今まで設定したタグ一覧と、新しくタグの追加、修正などを行う画面です。
タグもブログの新規追加画面からできますので、タグの削除や修正以外で利用することはありません。
タイトル
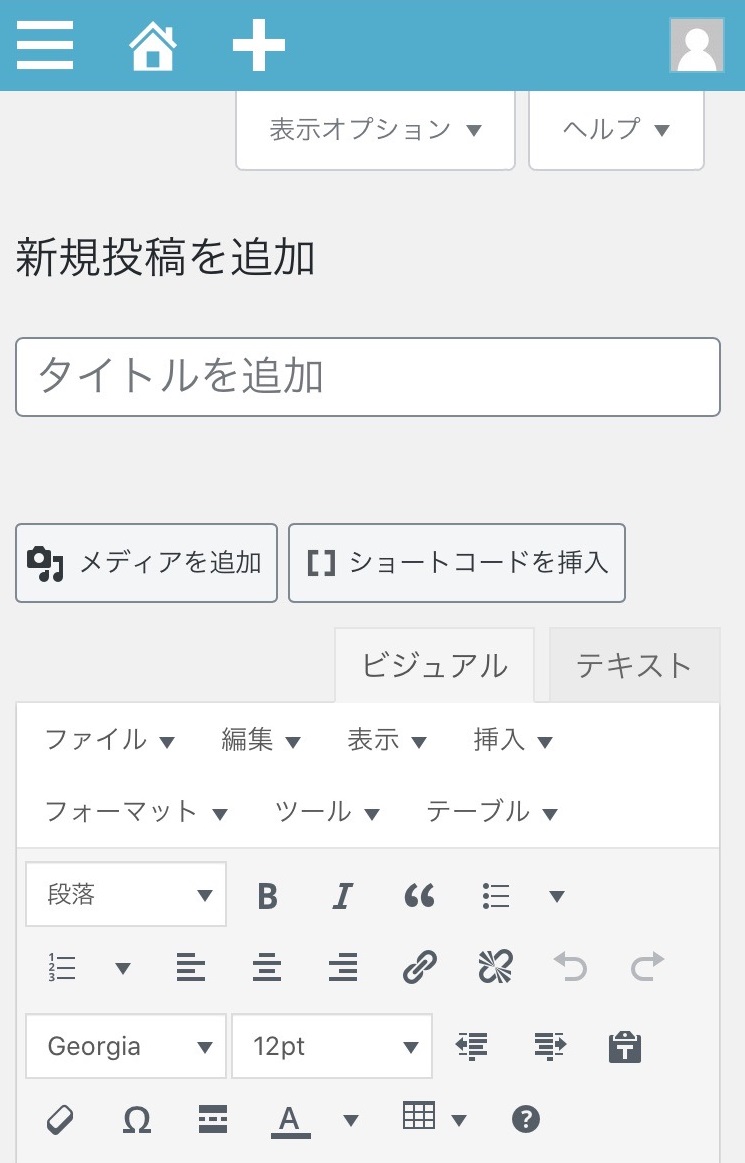
ブログのタイトルはブログの内容に合致したタイトルを付けます。
装飾ボタン
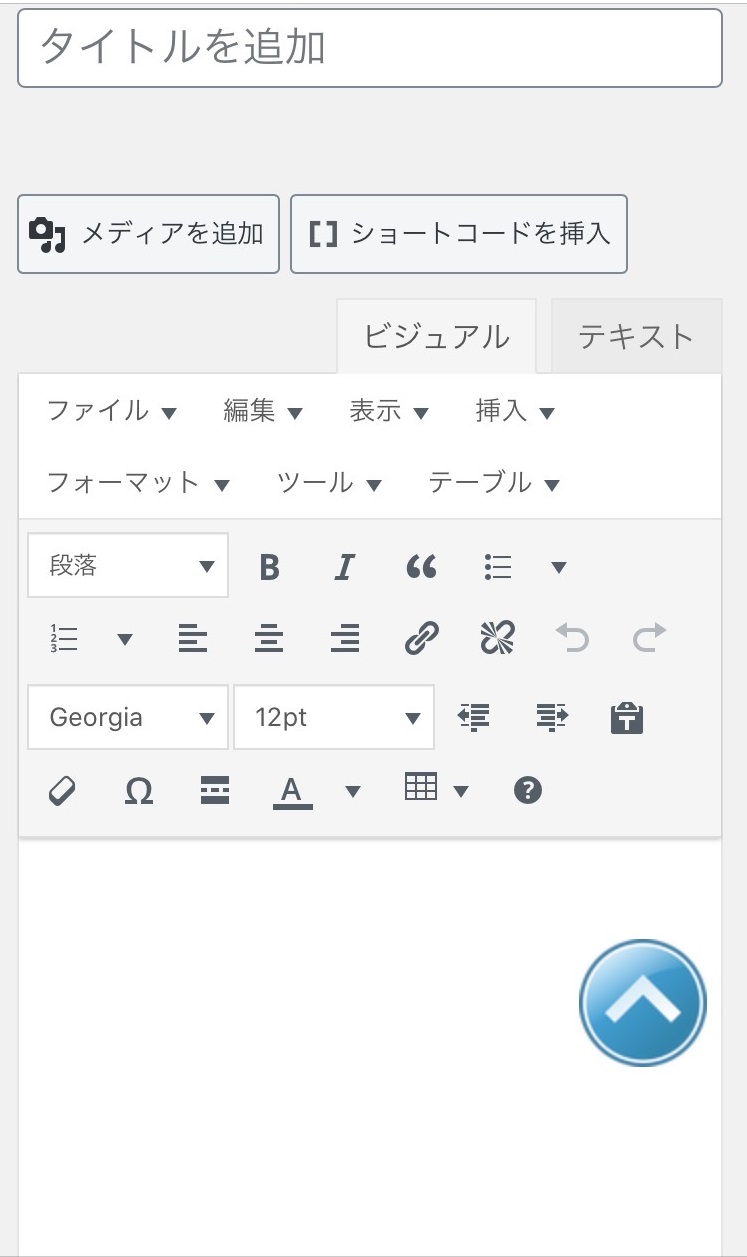
装飾ボタンは文字を太くしたり、下線を引いたりなどができるボタンです。
主に文字を太くしたり、文字の色を変えたりが中心となると思います。
こちらのボタン関係について詳しく書かれているサイトがありますので、詳しく知りたい方はそちらをご覧ください。
装飾ボタンの詳しい説明はこちら
記事の投稿
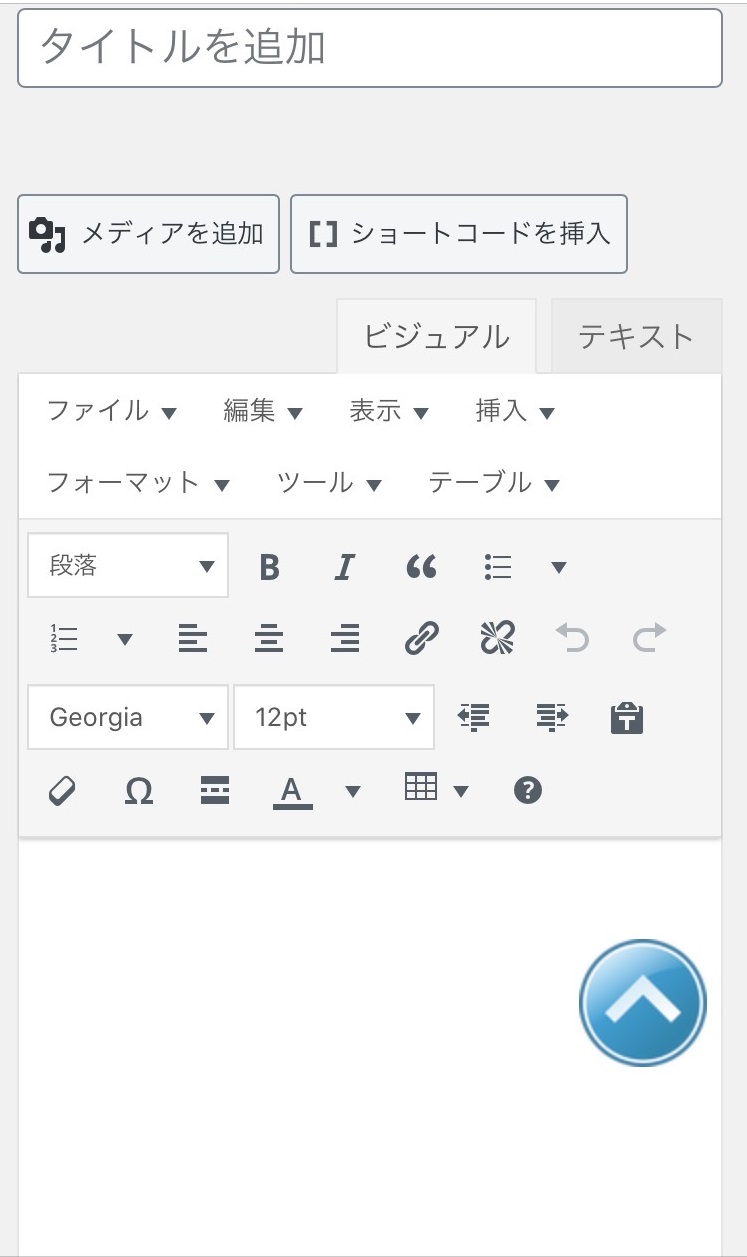
記事の投稿は装飾ボタン下の空白部分に書き込んでいきます。
投稿方法は「ビジュアル」と「テキスト」がありますが、ビジュアルは見た目通りの編集、テキストはタグなどを利用した少し難し編集方法となっています。
ブログ初心者の方は「ビジュアル」でブログを追記していきましょう。
画像の投稿
画像の投稿は別記事で紹介していますので、ブログに画像を掲載する方はこちらも合わせてお読みください。
スマホを利用したwordpressのブログに画像を挿入する方法
こちらの記事では、wordpressのブログ内に画像を挿入する方法を説明します。 メディアの追加 ブログを書く際にタイトル下に表示されている「メディアを追加」をタ…
カテゴリ
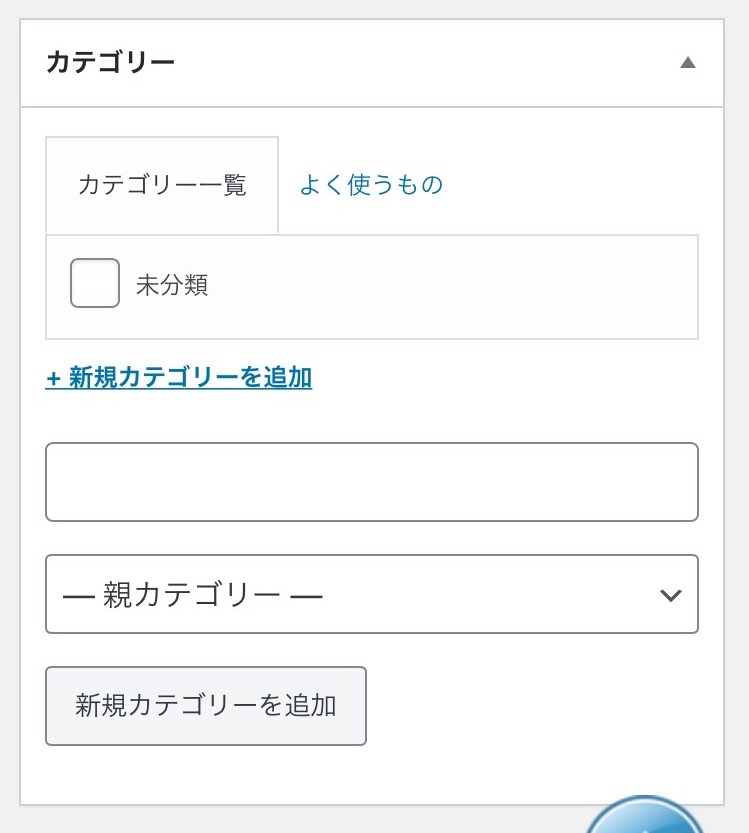
カテゴリはそのブログにつて主にどのような内容なのか?を簡単にカテゴリ分けをします。
この記事の場合、wordpressの使い方について書いていますので、wordpressというカテゴリを設定しています。
カテゴリを新規で追加するか?すでにカテゴリ一覧にあるカテゴリにチェックを入れて選択します。
新規カテゴリを追加
新規カテゴリを追加とは、カテゴリ一覧に無いカテゴリを追加する際に利用します。
空欄に新しいカテゴリを記入し、新規カテゴリを追加でカテゴリ一覧に掲載されます。
新規カテゴリを追加することで自動的にチェックが入るので、自動で選択されます。
カテゴリ一覧
カテゴリ一覧は、今まで設定してきたカテゴリが一覧で表記されています。
これから書く記事のカテゴリがある場合には、左側の□にチェックを入れることで選択したことになります。
よく使うもの
よく使うものは、今まで設定したカテゴリの中でも良くつ分かれるカテゴリが表示されます。
ブログを多く書いている場合に使うようになります。
タグ
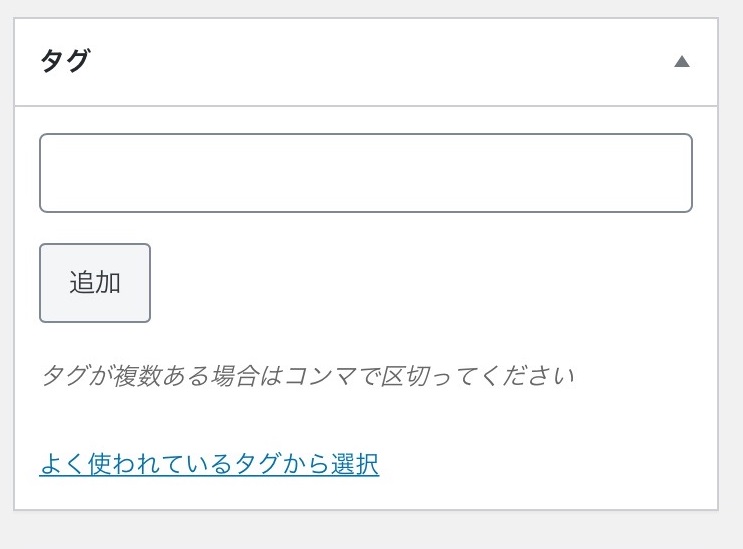
タグはカテゴリよりも小さな分類になります。
記事の中に登場する固有名詞や、特徴などを設定します。
よく分からない場合には設定しなくても良いと思います。
よく使われているタグから選択
よく使われているタグから選択は、いままで利用してきたタグがピックアップされます。
タグがダブらないように気を付けるために「よく使われているタグから選択」を利用することをおすすめします。
アイキャッチ
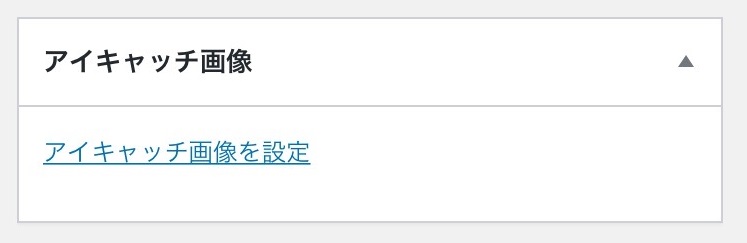
アイキャッチはブログのイメージ画像を設定します。
基本的にブログ内に掲載している画像を設定すればOKです。
テンプレートによりブログのトップにアイキャッチ画像が掲載されます。

この記事の場合のアイキャッチ画像はパソコンを打っている手元の画像になっています。
このテンプレートの場合、アイキャッチを設定することでブログの初めに写真が掲載されます。
フォーマット
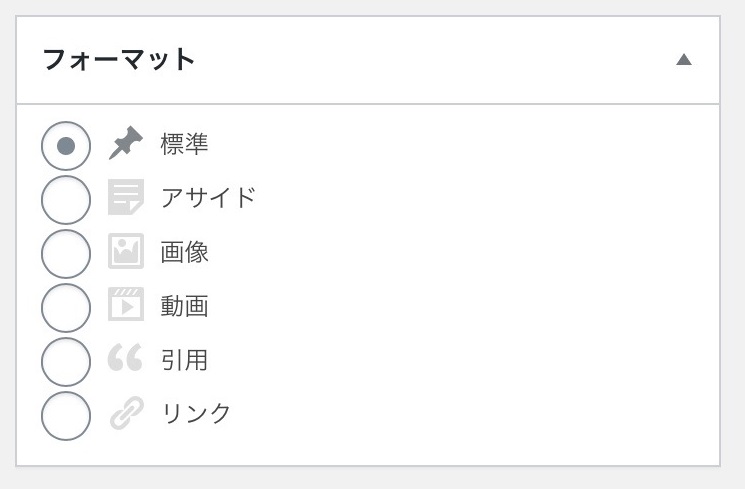
フォーマットはブログの外観関係ですが、ここは「標準」のまま気にしなくて良い部分です。
ブログ公開設定
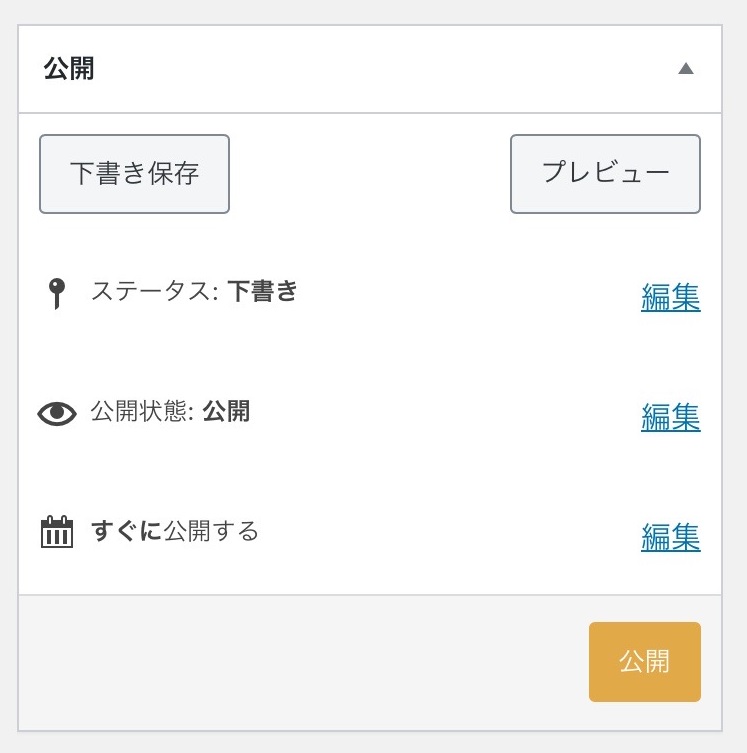
ブログに掲載する内容が完成した際に、ブログの公開ボタンでブログの公開をします。
ブログを修正した際にも公開を押すことで上書き修正されます。
下書き保存
下書き保存はとりあえず下書きにしておいて、後日修正などを加えて公開する場合などに利用します。
下書き保存はネットに公開されていない状況になります。
プレビュー
プレビューはブログの内容をイメージとして確認できます。
イメージと違っていた場合、再度編集を行いましょう。
ステータス
ステータスは現在の画面のブログがどのような状況にあるのか?を表示しています。
ステータスは下書き、公開などがありますので、一目で状況確認が出来ます。
公開状態
公開状態は公開、パスワードでの公開などの設定ができます。
すぐに公開する
すぐに公開するは、公開ボタンを押すことですぐに公開されますが、公開時間の設定などができます。
今すぐ公開せず、公開の予約をする際に利用します。
|
|
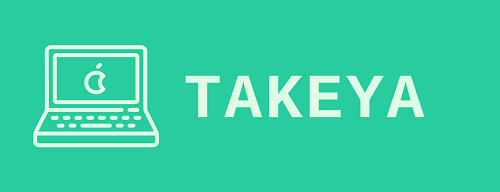
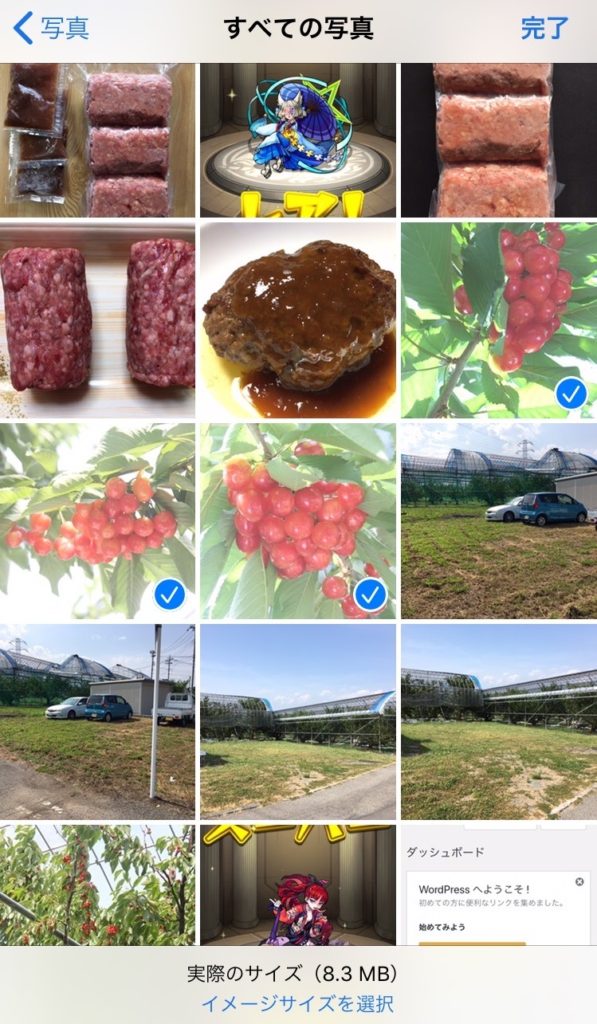
![[商品価格に関しましては、リンクが作成された時点と現時点で情報が変更されている場合がございます。] [商品価格に関しましては、リンクが作成された時点と現時点で情報が変更されている場合がございます。]](https://hbb.afl.rakuten.co.jp/hgb/0674bc3d.e8a26611.0674bc3e.bb3ca9f6/?me_id=1213310&item_id=19675954&m=https%3A%2F%2Fthumbnail.image.rakuten.co.jp%2F%400_mall%2Fbook%2Fcabinet%2F6664%2F9784295006664.jpg%3F_ex%3D80x80&pc=https%3A%2F%2Fthumbnail.image.rakuten.co.jp%2F%400_mall%2Fbook%2Fcabinet%2F6664%2F9784295006664.jpg%3F_ex%3D400x400&s=400x400&t=picttext)