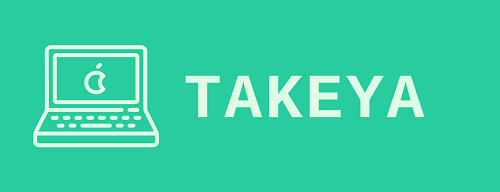WordPressの記事の書き方
WordPressを利用した記事の投稿方法を紹介します。
ログイン
ご自身のサイトへログインをします。

新規記事投稿
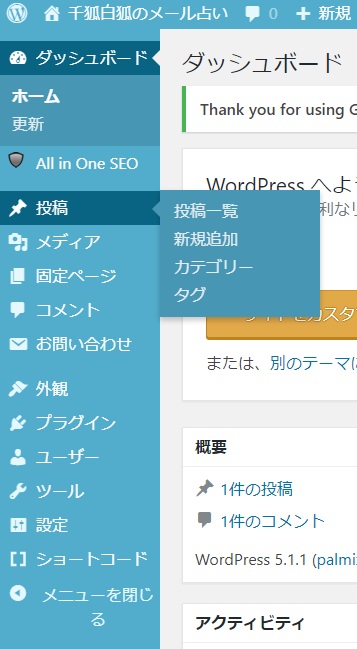
左側にある投稿メニューから新規投稿をクリックします。
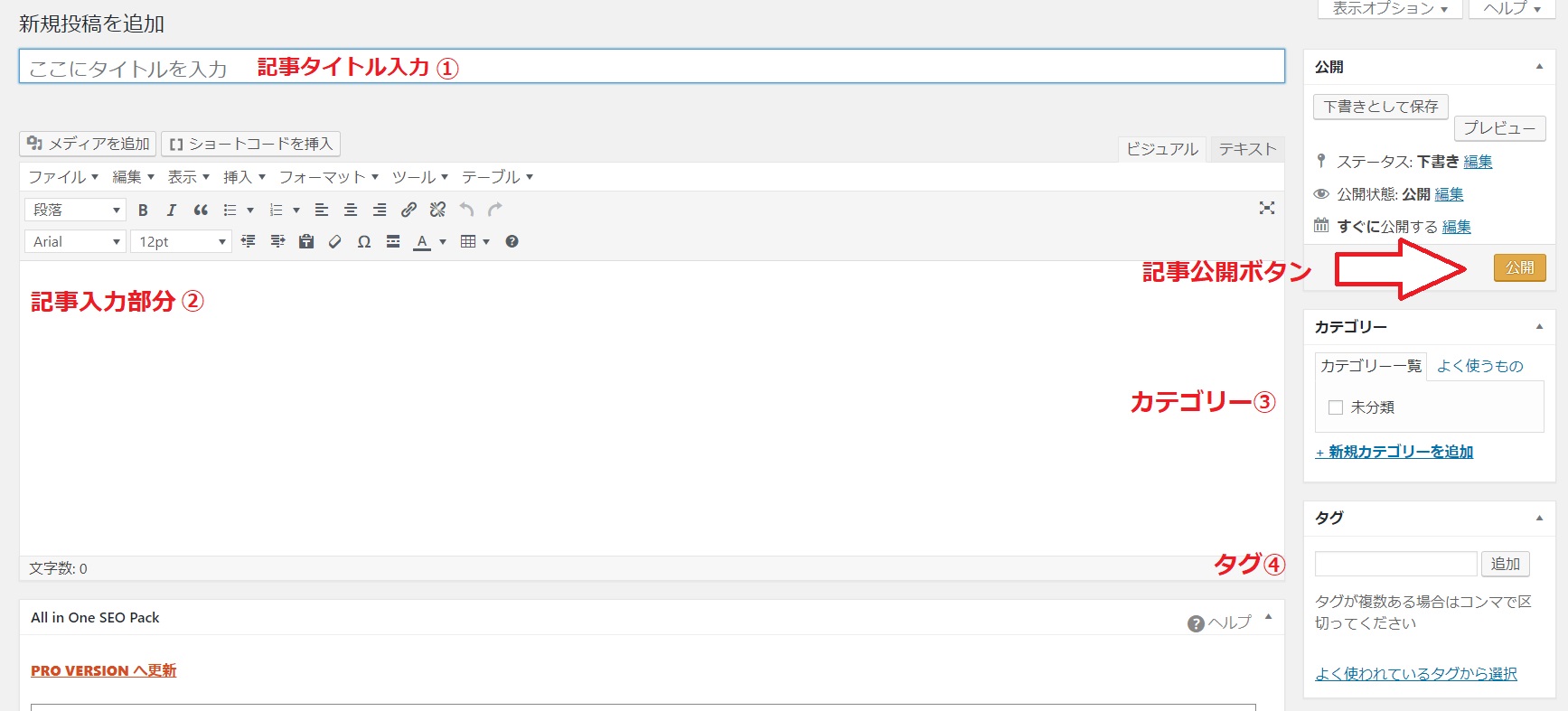
タイトルを入力し、記事を入力します。
カテゴリーの設定、タグの設定をして右上にある公開ボタンで記事が投稿できます。
基本的なブログは以上の手順で公開できます。
手順
- 記事タイトルを入力
- 記事内容を入力
- カテゴリーを設定
- タグを設定
- アイキャッチを追加
- 公開ボタンで記事投稿
画像の貼り付け方
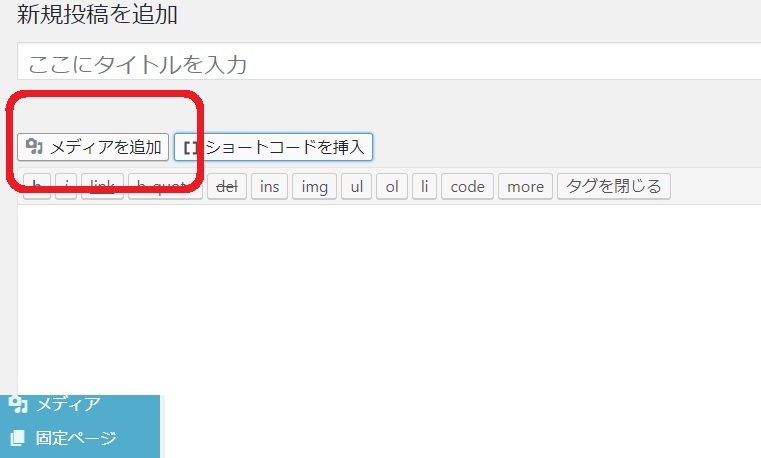
タイトル下にあるメディアを追加ボタンをクリックします。
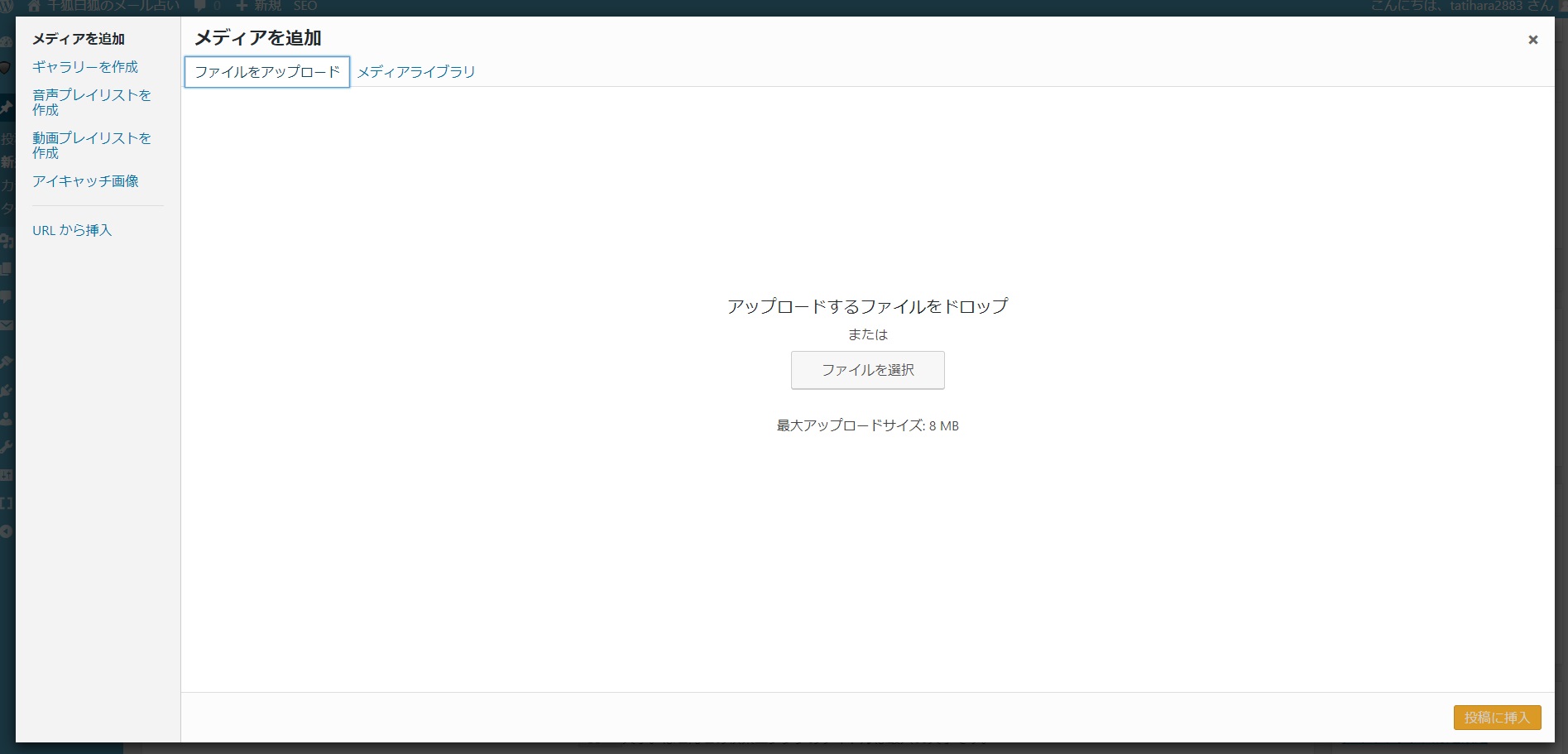
メディアアップロード画面が出てくるので、ファイルを選択するもしくは画像をドロップすることで画像をアップロードできます。
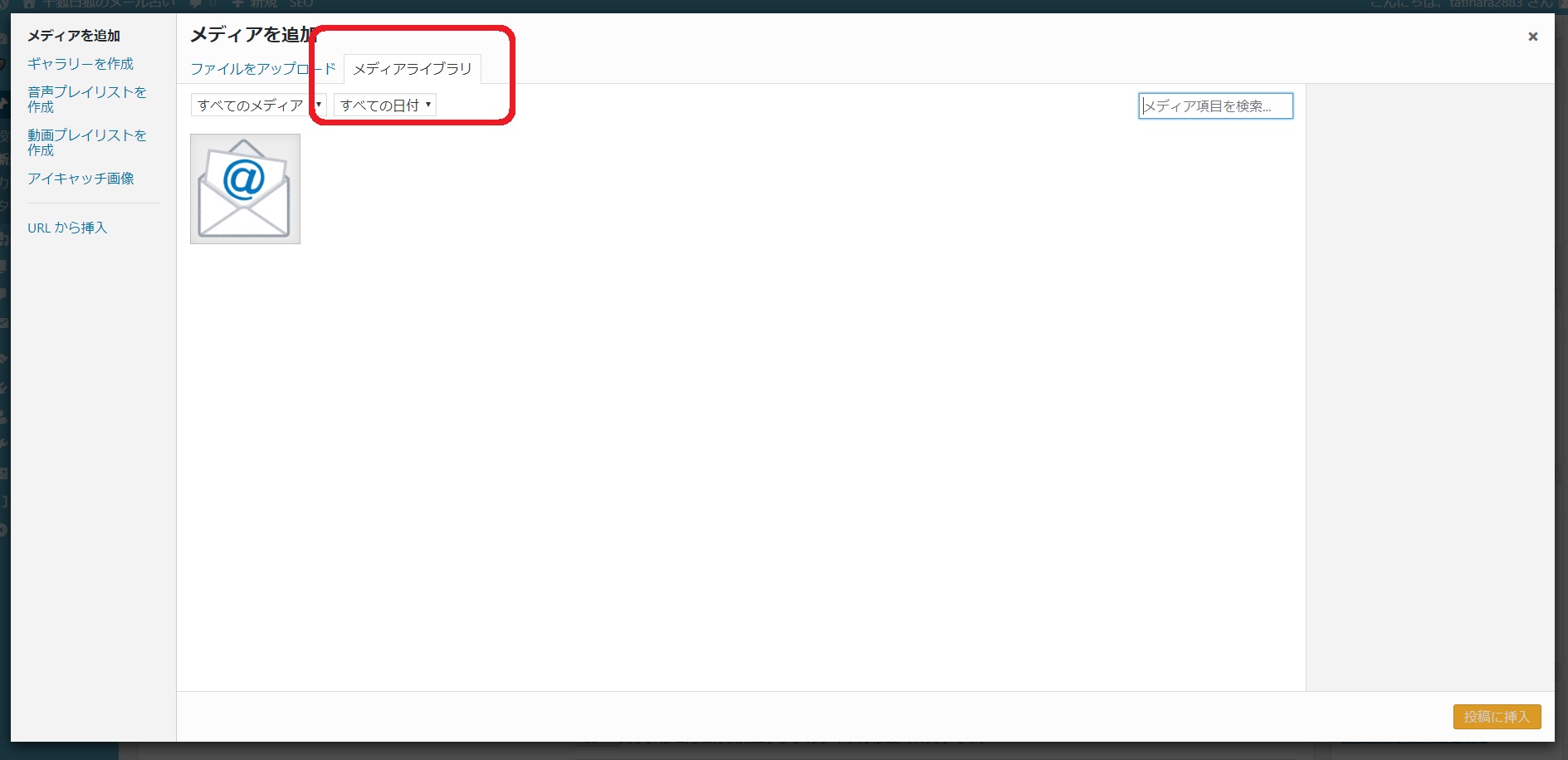
メディアライブラリをクリックすると、今までアップロードした画像の一覧が出てきます。
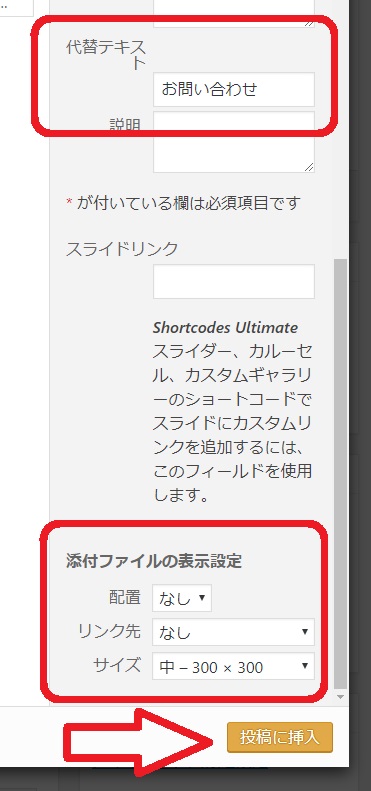
代替えテキストはできればどのような画像なのか?簡単に説明書きを入れることが望ましいです。
あとは画像の大きさを指定して、投稿に挿入ボタンで記事に画像を貼り付けることができます。
配置やリンク先は設定したい場合には変更できます。
手順
- メディアの追加
- 画像をアップロード、もしくは選択
- 代替えテキストの記入
- 画像の表示設定
- 投稿に挿入ボタン
Youtubeの張り付け方
WordPressにショートコードが利用できるソフトを入れているので、Youtubeを簡単に貼り付けることができます。
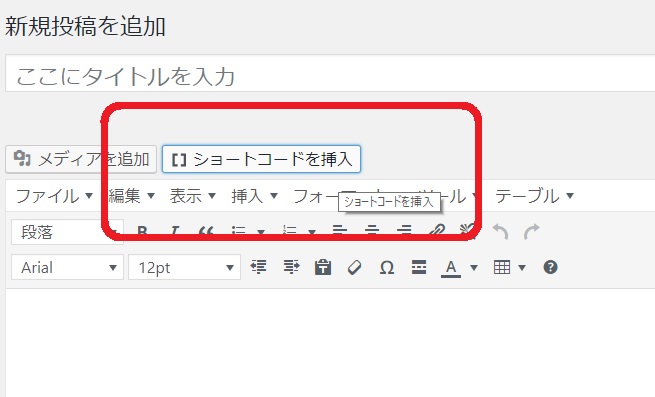
タイトル下にあるショートコードを挿入ボタンをクリックします。
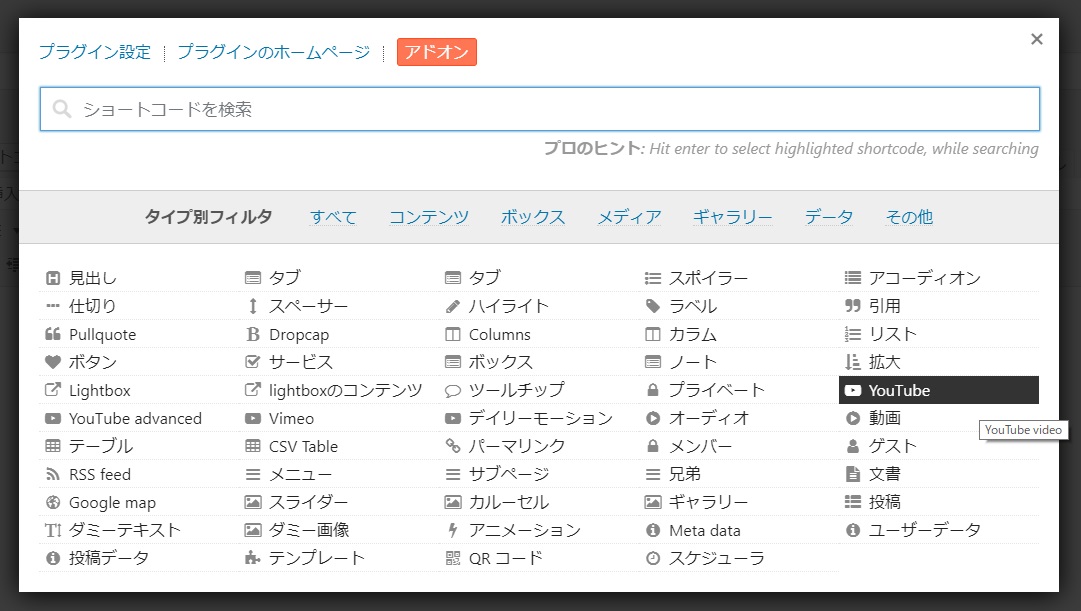
いろいろなショートコードが利用できますが、今回はYoutubeボタンをクリックします。
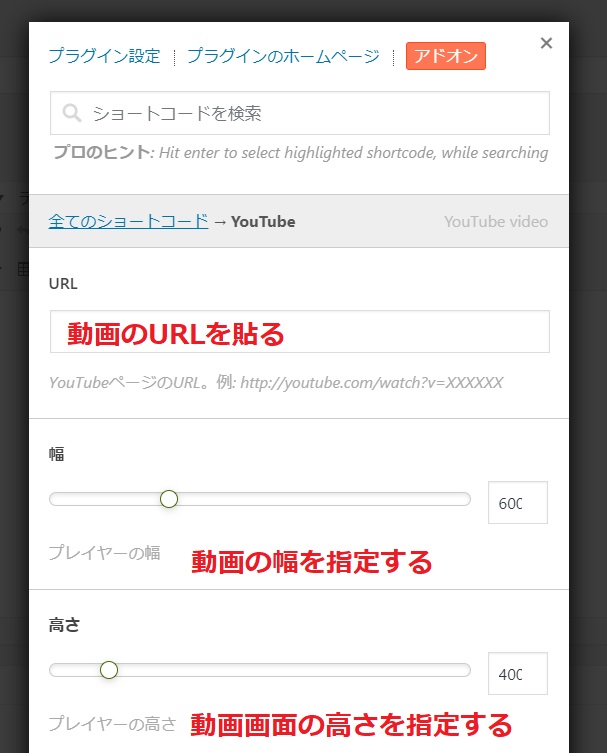
Youtubeの動画URLを貼り付け、動画の大きさを指定します。
基本的に最初の設定値で問題ありませんが、あまり大きくしすぎるとサイトの幅より大きくなる可能性もあるので注意しましょう。
大きな画面で見たい方はYoutubeに移動して視聴するので、大きさにこだわらなくて大丈夫です。
逆に小さすぎると興味がわかないデメリットもあります。
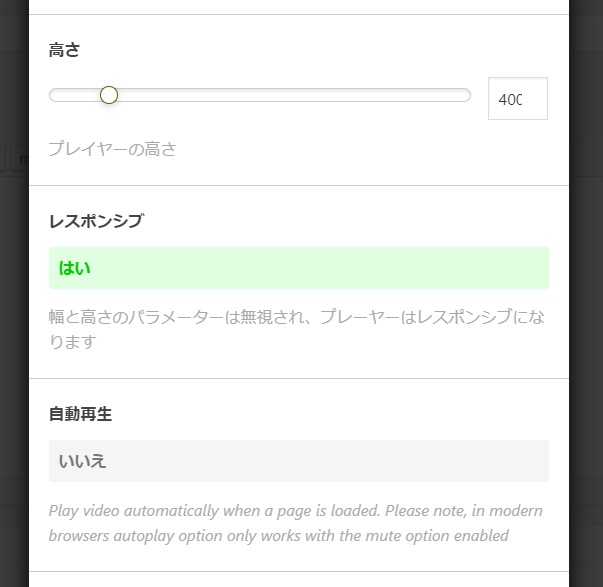
設定のレスポンシブがオンになっていますが、レスポンシブがオンの場合にはサイトのサイズに合わせた動画の大きさに設定されるので、レスポンシブオンであれば基本的に問題ありません。
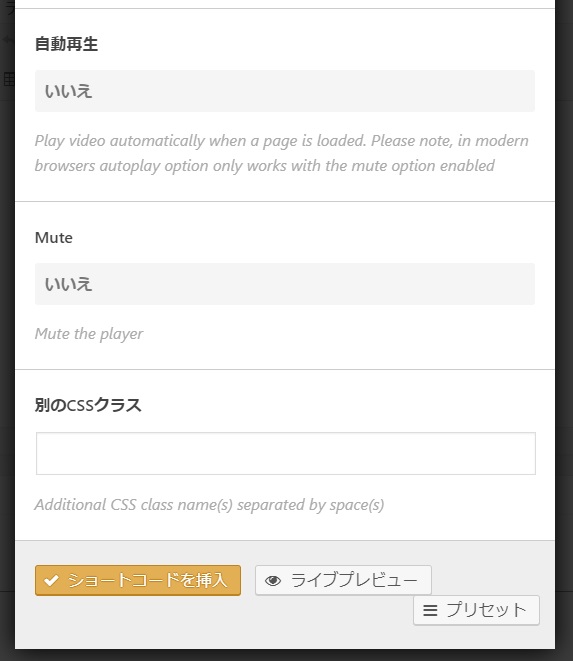
あとはショートコードを挿入ボタンで動画を張り付けることができます。
手順
- 掲載したいYoutubeのURLを貼る
- レスポンシブデザインがオンを確認
- 動画の大きさは基本的に指定しなくて良い
- ショートコードを挿入ボタン
見出し
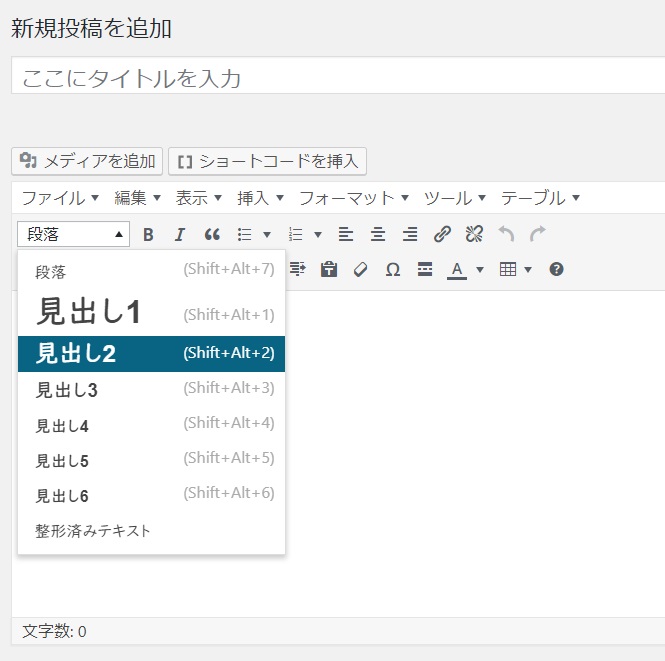
見出しは記事を読みやすくするために設定します。
見出しはこの記事の場合、ログイン、新規記事投稿、見出しのようにそれぞれの内容をまとめることで、読み手が情報を探しやすくなるメリットがあります。
文章をだらだらと書いてしまうと利用者が必要な情報を探す手間がかかってしまいます。
見出しは見出し2で管理人は利用しています。
見出し1は使ってはいけない事はありませんが、おすすめしません。
アイキャッチ画像
アイキャッチ画像はその記事をイメージとしてわかりやすい画像を選択します。
無くても問題ありませんが、できるだけアイキャッチ画像は入れておくことをおすすめします。
記事投稿についての注意点
記事投稿は以上の操作で基本的にできますが、記事を投稿したら一度自分で実際のサイトを確認しましょう。
画像は小さすぎないか?読みにくくないか?動画はしっかり表示されているか?
せっかく記事を書いても問題があれば読んでもらう事はできません。
必ず記事を投稿したら自分で実際のサイトを確認しましょう。